ZAJECIA 5
Warstwy
Żeby włączyd widok warstw: ctrl+f7
Aby zapanowad nad znaczną nieraz ilością obiektów lub uzyskad ciekawe efekty należy stosowad
warstwy. By lepiej zrozumied ideologię warstw można sobie je wyobrazid jako przezroczyste folie
położone jedna na drugiej. Każda z warstw może zawierad dowolną liczbę obiektów. Same warstwy
są niewidoczne, a zasłaniają się jedynie obiekty na nich umieszczone (obiekty położone na wyższych
warstwach zasłaniają obiekty położone na niższych).
- widocznośd warstwy. Warstwę można ukryd tak, aby nie była widoczna. Wyłączenie chwilowo
niepotrzebnych warstw ułatwia znacznie wyszukiwanie i edycję obiektów na innych warstwach.
Można też np. sprawdzad w ten sposób działanie różnych efektów, poprzez włączanie i wyłączanie
zawierających je warstw.
ZAPIS DO PLIKU Z ROZSZERZENIEM .JPG ŁĄCZY ZE SOBĄ WSZYSTKIE WARSTWY.
Cw1
Tworzenie tęczy.
1. Dodaj nową warstwę.
2. Upewniając się, że nowa warstwa jest zaznaczona, narysuj na niej okrąg.
3. Zastosuj wypełnienie gradientowe dla okręgu (Typ: Radial).
4. Za pomocą narzędzia gumka usuo niepotrzebne fragmenty okręgu.
5. Zmniejsz krycie warstwy.
Cw2
W podobny sposób utwórz zachodzące słooce.
II Efekty
Efekty pozwalają urozmaicad zdjęcia, a także wspomagają retusz. Dostępne są w menu Efekty.
ROZMYCIE GAUSSA
Cw3
Delikatny efekt Glamour
1. Powiel tło, poprzez przeciągnięcie warstwy z tłem na ikonę tworzenia nowej warstwy
2. W menu Efekty/Rozmycie odnajdź Rozmycie Gaussa
3. Ustaw promień od 4 do 10 pikseli (wyższe wartości stosowane są do obrazków o wysokiej
rozdzielczości, niskie do tych z niską rozdzielczością)
4. Ustaw typ warstwy na Soft Light
5. Można zredukować efekt poprzez zmniejszenie krycia warstwy
Cw4
Zaawansowany retusz twarzy
1. Usuń skazy skóry za pomocą narzędzia Klonowania
2. Za pomocą dowolnego narzędzia zaznaczania, zaznacz cały obszar odkrytej skóry
3. Skopiuj zaznaczony fragment, po czym wklej go na nową warst1)e (przy stosowaniu
kombinacji ctrl+V, służącej do wklejania, program automatycznie tworzy nową warstwę)
4. Ukryj warstwę z tłem
5. Upewnij się, że jest zaznaczona warstwa Obiekt 1
6. Jeśli zaznaczenie jest niedokładne, skoryguj je (np. Jeśli zaznaczono za dużo włosów,
należy usunąć je za pomocą narzędzia Gumka)
7. W dalszym ciągu za pomocą Gumki usuń oczy, rzęsy, usta i brwi
8. W menu Efekty/Rozmycie odnajdź Rozmycie Gaussa
9. Ustaw promień od 4 do 10 pikseli (wyższe wartości stosowane są do obrazków o wysokiej
rozdzielczości, niskie do tych z niską rozdzielczością)
10. Włącz widok warstwy z tłem
11. Krycie warstwy (Obiekt 1) ustawiamy na 30%-50%
12. Można nadać skórze blasku, poprzez narzędzie w menu Dopasuj/Poprawa kontrastu
13. Można też nadać rumieńce
- Stwórz nową warstwę
- Wybierz narzędzie pędzel
- Wybierz kolor czerwony
- Namaluj rumieńce na policzkach - Następnie postępuj z tą warstwą tak jak w punktach 8.,9.,11. Zmienić można jedynie
wartości promienia oraz krycia warstwy
Cw5
Według punktów z ćwiczenia 4 wyretuszuj zdjęcie.
 Cw6
Cw6a
1. W menu Efekty/Pociągnięcia ozdobne wybierz polecenie Węgiel
2. Opcja Rozmiar oznacza wielkość kawałka wegla
3. Wartość krawędź oznacza szerokość konturu.
Na podstawie zdjęć postaraj się uzyskać następujące efekty.
Cw6
Cw6a
1. W menu Efekty/Pociągnięcia ozdobne wybierz polecenie Węgiel
2. Opcja Rozmiar oznacza wielkość kawałka wegla
3. Wartość krawędź oznacza szerokość konturu.
Na podstawie zdjęć postaraj się uzyskać następujące efekty.

 Cw7
1. W menu Efekty/Pociągnięcia ozdobne wybierz polecenie Kredka Conte
2 Poeksperymentuj z danymi opcjami
- Najpierw z kolorem, starając się uzyskać następujące efekty
- Następnie z kombinacjami kolorów, starając się uzyskać następujące efekty
- Następnie z pozostałymi opcjami, starając się uzyskać następujące efekty
Cw7
1. W menu Efekty/Pociągnięcia ozdobne wybierz polecenie Kredka Conte
2 Poeksperymentuj z danymi opcjami
- Najpierw z kolorem, starając się uzyskać następujące efekty
- Następnie z kombinacjami kolorów, starając się uzyskać następujące efekty
- Następnie z pozostałymi opcjami, starając się uzyskać następujące efekty


 Cw8
1. W menu Efekty/Pociągnięcia ozdobne wybierz polecenie Kredka
2 Poeksperymentuj z danymi opcjami, starając się uzyskać następujący efekt
Cw8
1. W menu Efekty/Pociągnięcia ozdobne wybierz polecenie Kredka
2 Poeksperymentuj z danymi opcjami, starając się uzyskać następujący efekt
 Cw9
1. W menu Efekty/Pociągnięcia ozdobne wybierz polecenie Kubizm
2 Poeksperymentuj z danymi opcjami. Postaraj się uzyskać następujące efekty.
Cw9
1. W menu Efekty/Pociągnięcia ozdobne wybierz polecenie Kubizm
2 Poeksperymentuj z danymi opcjami. Postaraj się uzyskać następujące efekty.
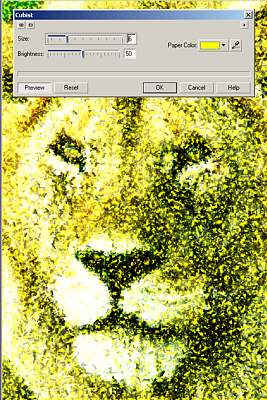
 Cw10
1. W menu Efekty/Pociągnięcia ozdobne wybierz polecenie Tepowanie
2 Poeksperymentuj z danymi opcjami. Postaraj się uzyskać następujące efekty.
Cw10
1. W menu Efekty/Pociągnięcia ozdobne wybierz polecenie Tepowanie
2 Poeksperymentuj z danymi opcjami. Postaraj się uzyskać następujące efekty.




 Cw11
1. W menu Efekty/Pociągnięcia ozdobne wybierz polecenie Impresjonizm
2 Poeksperymentuj po kolei z danymi opcjami. Postaraj się uzyskać następujące efekty.
Cw11
1. W menu Efekty/Pociągnięcia ozdobne wybierz polecenie Impresjonizm
2 Poeksperymentuj po kolei z danymi opcjami. Postaraj się uzyskać następujące efekty.




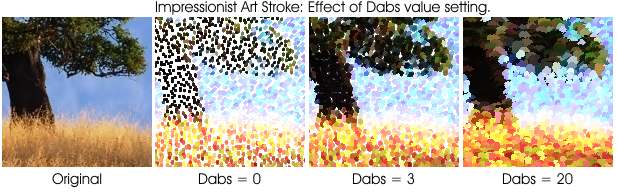 Cw12
Cw12a
1. W menu Efekty/Pociągnięcia ozdobne wybierz polecenie Szpachelka
2 Poeksperymentuj z danymi opcjami. Postaraj się uzyskać następujące efekty.
Cw12
Cw12a
1. W menu Efekty/Pociągnięcia ozdobne wybierz polecenie Szpachelka
2 Poeksperymentuj z danymi opcjami. Postaraj się uzyskać następujące efekty.

 Cw13 1. W menu Efekty/Pociągnięcia ozdobne wybierz polecenie Pióro i tusz
2 Poeksperymentuj z danymi opcjami. Postaraj się uzyskać następujące efekty.
Cw13 1. W menu Efekty/Pociągnięcia ozdobne wybierz polecenie Pióro i tusz
2 Poeksperymentuj z danymi opcjami. Postaraj się uzyskać następujące efekty.

 Cw14
1. W menu Efekty/Pociągnięcia ozdobne wybierz polecenie Puentylizm
2 Poeksperymentuj z danymi opcjami. Postaraj się uzyskać następujące efekty.
Cw14
1. W menu Efekty/Pociągnięcia ozdobne wybierz polecenie Puentylizm
2 Poeksperymentuj z danymi opcjami. Postaraj się uzyskać następujące efekty.

 Cw15
1. W menu Efekty/Pociągnięcia ozdobne wybierz polecenie Wydrapywanka
2 Poeksperymentuj z danymi opcjami. Postaraj się uzyskać następujące efekty.
Cw15
1. W menu Efekty/Pociągnięcia ozdobne wybierz polecenie Wydrapywanka
2 Poeksperymentuj z danymi opcjami. Postaraj się uzyskać następujące efekty.

 Cw16
1. W menu Efekty/Pociągnięcia ozdobne wybierz polecenie Szkicownik
2 Poeksperymentuj z danymi opcjami. Postaraj się uzyskać następujące efekty.
Cw16
1. W menu Efekty/Pociągnięcia ozdobne wybierz polecenie Szkicownik
2 Poeksperymentuj z danymi opcjami. Postaraj się uzyskać następujące efekty.
 Cw17
1. W menu Efekty/Pociągnięcia ozdobne wybierz polecenie Akwarela
2 Poeksperymentuj z danymi opcjami. Postaraj się uzyskać następujące efekty.
Cw17
1. W menu Efekty/Pociągnięcia ozdobne wybierz polecenie Akwarela
2 Poeksperymentuj z danymi opcjami. Postaraj się uzyskać następujące efekty.
 Cw18
1. W menu Efekty/Pociągnięcia ozdobne wybierz polecenie Mazak wodny
2 Poeksperymentuj z danymi opcjami. Postaraj się uzyskać następujące efekty.
Cw18
1. W menu Efekty/Pociągnięcia ozdobne wybierz polecenie Mazak wodny
2 Poeksperymentuj z danymi opcjami. Postaraj się uzyskać następujące efekty.
 Cw19
1. W menu Efekty/Pociągnięcia ozdobne wybierz polecenie Papier marszczony
2 Poeksperymentuj z danymi opcjami. Postaraj się uzyskać następujące efekty.
Narzędzia tekstowe
Cw 20 LÓD
1. Utwórz nowy obrazek
RGB
białe tło
300x300 px
300dpi
2. Zmień kolor malowania na jasnoniebieski
3. Napisz LÓD
Arial Black
rozmiar 36
4. Umieść napis w centrum dokumentu
menu Obiekt/Rozmieść/Wyrównaj i rozmieść/Do środka dokumentu
5. użyj efektu Niestandardowe/Mapa wypukłości
Z menu wyboru Styl wybierz lód
W zakładce oświetlenie ustaw Nachylenia na 65, odznacz Automatyczne obliczanie
jaskrawości, ustaw Jaskrawość na 60 6. Uzyj efektu Zniekształcenie/Wiatr
Siła 50
Krycie 100
Kąt 270
7. Uzyj efektu Tekstura/Plastik
Cw 20 Ciasteczko
1. Utwórz nowy obrazek
RGB
białe tło
500x300 px
300dpi
2. Zmień kolor malowania na jasnobrązowy
3. Napisz CIASTECZKO
Cooper Black
rozmiar 30
4. Umieść napis w centrum dokumentu
menu Obiekt/Rozmieść/Wyrównaj i rozmieść/Do środka dokumentu
5. Użyj efektu Efekty/Tekstura/Kamień
Styl Beton
Nierówność 83
Szczegóły 75
6. Utwórz maskę z obiektu (ctrl+m), następnie odwróć maskę (ctrl+Shift+I)
7. Dodaj efekt Efekty/Efekty 3D/Szkło
Zakładka Dopasowanie
Szerokość fazy 11
Gładkość 100
Refrakcja 0
Krycie 50
Opadanie Gauss
Zakładka Oświetlenie
Jaskrawość 82
Ostrość 15
Kolor Biały
Kierunek 139
Kąt 48
8. Usuń maskę (ctrl+shit+r)
9. Stwórz nową warstwę
10. Wybierz narzędzie Pędzel i zmniejsz wielkość pędzla, by nie była szersza od grubości
liter tekstu.
11. narysuj białe linie na tekście, jak pokazuje przykład
Cw19
1. W menu Efekty/Pociągnięcia ozdobne wybierz polecenie Papier marszczony
2 Poeksperymentuj z danymi opcjami. Postaraj się uzyskać następujące efekty.
Narzędzia tekstowe
Cw 20 LÓD
1. Utwórz nowy obrazek
RGB
białe tło
300x300 px
300dpi
2. Zmień kolor malowania na jasnoniebieski
3. Napisz LÓD
Arial Black
rozmiar 36
4. Umieść napis w centrum dokumentu
menu Obiekt/Rozmieść/Wyrównaj i rozmieść/Do środka dokumentu
5. użyj efektu Niestandardowe/Mapa wypukłości
Z menu wyboru Styl wybierz lód
W zakładce oświetlenie ustaw Nachylenia na 65, odznacz Automatyczne obliczanie
jaskrawości, ustaw Jaskrawość na 60 6. Uzyj efektu Zniekształcenie/Wiatr
Siła 50
Krycie 100
Kąt 270
7. Uzyj efektu Tekstura/Plastik
Cw 20 Ciasteczko
1. Utwórz nowy obrazek
RGB
białe tło
500x300 px
300dpi
2. Zmień kolor malowania na jasnobrązowy
3. Napisz CIASTECZKO
Cooper Black
rozmiar 30
4. Umieść napis w centrum dokumentu
menu Obiekt/Rozmieść/Wyrównaj i rozmieść/Do środka dokumentu
5. Użyj efektu Efekty/Tekstura/Kamień
Styl Beton
Nierówność 83
Szczegóły 75
6. Utwórz maskę z obiektu (ctrl+m), następnie odwróć maskę (ctrl+Shift+I)
7. Dodaj efekt Efekty/Efekty 3D/Szkło
Zakładka Dopasowanie
Szerokość fazy 11
Gładkość 100
Refrakcja 0
Krycie 50
Opadanie Gauss
Zakładka Oświetlenie
Jaskrawość 82
Ostrość 15
Kolor Biały
Kierunek 139
Kąt 48
8. Usuń maskę (ctrl+shit+r)
9. Stwórz nową warstwę
10. Wybierz narzędzie Pędzel i zmniejsz wielkość pędzla, by nie była szersza od grubości
liter tekstu.
11. narysuj białe linie na tekście, jak pokazuje przykład  12. następnie utwórz maskę z obiektu (ctrl+m)
13. Powtórz efekt Efekty/Efekty 3D/Szkło z powyższymi ustawieniami
12. następnie utwórz maskę z obiektu (ctrl+m)
13. Powtórz efekt Efekty/Efekty 3D/Szkło z powyższymi ustawieniami
Darmowy hosting zapewnia PRV.PL
 Cw6
Cw6a
1. W menu Efekty/Pociągnięcia ozdobne wybierz polecenie Węgiel
2. Opcja Rozmiar oznacza wielkość kawałka wegla
3. Wartość krawędź oznacza szerokość konturu.
Na podstawie zdjęć postaraj się uzyskać następujące efekty.
Cw6
Cw6a
1. W menu Efekty/Pociągnięcia ozdobne wybierz polecenie Węgiel
2. Opcja Rozmiar oznacza wielkość kawałka wegla
3. Wartość krawędź oznacza szerokość konturu.
Na podstawie zdjęć postaraj się uzyskać następujące efekty.

 Cw7
1. W menu Efekty/Pociągnięcia ozdobne wybierz polecenie Kredka Conte
2 Poeksperymentuj z danymi opcjami
- Najpierw z kolorem, starając się uzyskać następujące efekty
- Następnie z kombinacjami kolorów, starając się uzyskać następujące efekty
- Następnie z pozostałymi opcjami, starając się uzyskać następujące efekty
Cw7
1. W menu Efekty/Pociągnięcia ozdobne wybierz polecenie Kredka Conte
2 Poeksperymentuj z danymi opcjami
- Najpierw z kolorem, starając się uzyskać następujące efekty
- Następnie z kombinacjami kolorów, starając się uzyskać następujące efekty
- Następnie z pozostałymi opcjami, starając się uzyskać następujące efekty


 Cw8
1. W menu Efekty/Pociągnięcia ozdobne wybierz polecenie Kredka
2 Poeksperymentuj z danymi opcjami, starając się uzyskać następujący efekt
Cw8
1. W menu Efekty/Pociągnięcia ozdobne wybierz polecenie Kredka
2 Poeksperymentuj z danymi opcjami, starając się uzyskać następujący efekt
 Cw9
1. W menu Efekty/Pociągnięcia ozdobne wybierz polecenie Kubizm
2 Poeksperymentuj z danymi opcjami. Postaraj się uzyskać następujące efekty.
Cw9
1. W menu Efekty/Pociągnięcia ozdobne wybierz polecenie Kubizm
2 Poeksperymentuj z danymi opcjami. Postaraj się uzyskać następujące efekty.
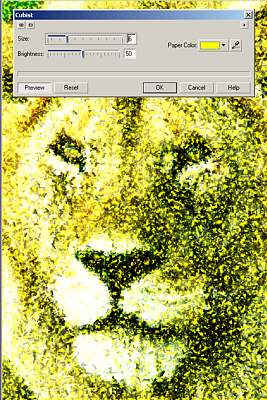
 Cw10
1. W menu Efekty/Pociągnięcia ozdobne wybierz polecenie Tepowanie
2 Poeksperymentuj z danymi opcjami. Postaraj się uzyskać następujące efekty.
Cw10
1. W menu Efekty/Pociągnięcia ozdobne wybierz polecenie Tepowanie
2 Poeksperymentuj z danymi opcjami. Postaraj się uzyskać następujące efekty.




 Cw11
1. W menu Efekty/Pociągnięcia ozdobne wybierz polecenie Impresjonizm
2 Poeksperymentuj po kolei z danymi opcjami. Postaraj się uzyskać następujące efekty.
Cw11
1. W menu Efekty/Pociągnięcia ozdobne wybierz polecenie Impresjonizm
2 Poeksperymentuj po kolei z danymi opcjami. Postaraj się uzyskać następujące efekty.




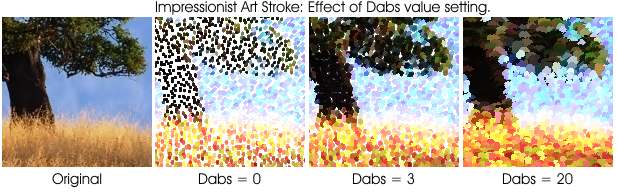 Cw12
Cw12a
1. W menu Efekty/Pociągnięcia ozdobne wybierz polecenie Szpachelka
2 Poeksperymentuj z danymi opcjami. Postaraj się uzyskać następujące efekty.
Cw12
Cw12a
1. W menu Efekty/Pociągnięcia ozdobne wybierz polecenie Szpachelka
2 Poeksperymentuj z danymi opcjami. Postaraj się uzyskać następujące efekty.

 Cw13 1. W menu Efekty/Pociągnięcia ozdobne wybierz polecenie Pióro i tusz
2 Poeksperymentuj z danymi opcjami. Postaraj się uzyskać następujące efekty.
Cw13 1. W menu Efekty/Pociągnięcia ozdobne wybierz polecenie Pióro i tusz
2 Poeksperymentuj z danymi opcjami. Postaraj się uzyskać następujące efekty.

 Cw14
1. W menu Efekty/Pociągnięcia ozdobne wybierz polecenie Puentylizm
2 Poeksperymentuj z danymi opcjami. Postaraj się uzyskać następujące efekty.
Cw14
1. W menu Efekty/Pociągnięcia ozdobne wybierz polecenie Puentylizm
2 Poeksperymentuj z danymi opcjami. Postaraj się uzyskać następujące efekty.

 Cw15
1. W menu Efekty/Pociągnięcia ozdobne wybierz polecenie Wydrapywanka
2 Poeksperymentuj z danymi opcjami. Postaraj się uzyskać następujące efekty.
Cw15
1. W menu Efekty/Pociągnięcia ozdobne wybierz polecenie Wydrapywanka
2 Poeksperymentuj z danymi opcjami. Postaraj się uzyskać następujące efekty.

 Cw16
1. W menu Efekty/Pociągnięcia ozdobne wybierz polecenie Szkicownik
2 Poeksperymentuj z danymi opcjami. Postaraj się uzyskać następujące efekty.
Cw16
1. W menu Efekty/Pociągnięcia ozdobne wybierz polecenie Szkicownik
2 Poeksperymentuj z danymi opcjami. Postaraj się uzyskać następujące efekty.
 Cw17
1. W menu Efekty/Pociągnięcia ozdobne wybierz polecenie Akwarela
2 Poeksperymentuj z danymi opcjami. Postaraj się uzyskać następujące efekty.
Cw17
1. W menu Efekty/Pociągnięcia ozdobne wybierz polecenie Akwarela
2 Poeksperymentuj z danymi opcjami. Postaraj się uzyskać następujące efekty.
 Cw18
1. W menu Efekty/Pociągnięcia ozdobne wybierz polecenie Mazak wodny
2 Poeksperymentuj z danymi opcjami. Postaraj się uzyskać następujące efekty.
Cw18
1. W menu Efekty/Pociągnięcia ozdobne wybierz polecenie Mazak wodny
2 Poeksperymentuj z danymi opcjami. Postaraj się uzyskać następujące efekty.
 Cw19
1. W menu Efekty/Pociągnięcia ozdobne wybierz polecenie Papier marszczony
2 Poeksperymentuj z danymi opcjami. Postaraj się uzyskać następujące efekty.
Narzędzia tekstowe
Cw 20 LÓD
1. Utwórz nowy obrazek
RGB
białe tło
300x300 px
300dpi
2. Zmień kolor malowania na jasnoniebieski
3. Napisz LÓD
Arial Black
rozmiar 36
4. Umieść napis w centrum dokumentu
menu Obiekt/Rozmieść/Wyrównaj i rozmieść/Do środka dokumentu
5. użyj efektu Niestandardowe/Mapa wypukłości
Z menu wyboru Styl wybierz lód
W zakładce oświetlenie ustaw Nachylenia na 65, odznacz Automatyczne obliczanie
jaskrawości, ustaw Jaskrawość na 60 6. Uzyj efektu Zniekształcenie/Wiatr
Siła 50
Krycie 100
Kąt 270
7. Uzyj efektu Tekstura/Plastik
Cw 20 Ciasteczko
1. Utwórz nowy obrazek
RGB
białe tło
500x300 px
300dpi
2. Zmień kolor malowania na jasnobrązowy
3. Napisz CIASTECZKO
Cooper Black
rozmiar 30
4. Umieść napis w centrum dokumentu
menu Obiekt/Rozmieść/Wyrównaj i rozmieść/Do środka dokumentu
5. Użyj efektu Efekty/Tekstura/Kamień
Styl Beton
Nierówność 83
Szczegóły 75
6. Utwórz maskę z obiektu (ctrl+m), następnie odwróć maskę (ctrl+Shift+I)
7. Dodaj efekt Efekty/Efekty 3D/Szkło
Zakładka Dopasowanie
Szerokość fazy 11
Gładkość 100
Refrakcja 0
Krycie 50
Opadanie Gauss
Zakładka Oświetlenie
Jaskrawość 82
Ostrość 15
Kolor Biały
Kierunek 139
Kąt 48
8. Usuń maskę (ctrl+shit+r)
9. Stwórz nową warstwę
10. Wybierz narzędzie Pędzel i zmniejsz wielkość pędzla, by nie była szersza od grubości
liter tekstu.
11. narysuj białe linie na tekście, jak pokazuje przykład
Cw19
1. W menu Efekty/Pociągnięcia ozdobne wybierz polecenie Papier marszczony
2 Poeksperymentuj z danymi opcjami. Postaraj się uzyskać następujące efekty.
Narzędzia tekstowe
Cw 20 LÓD
1. Utwórz nowy obrazek
RGB
białe tło
300x300 px
300dpi
2. Zmień kolor malowania na jasnoniebieski
3. Napisz LÓD
Arial Black
rozmiar 36
4. Umieść napis w centrum dokumentu
menu Obiekt/Rozmieść/Wyrównaj i rozmieść/Do środka dokumentu
5. użyj efektu Niestandardowe/Mapa wypukłości
Z menu wyboru Styl wybierz lód
W zakładce oświetlenie ustaw Nachylenia na 65, odznacz Automatyczne obliczanie
jaskrawości, ustaw Jaskrawość na 60 6. Uzyj efektu Zniekształcenie/Wiatr
Siła 50
Krycie 100
Kąt 270
7. Uzyj efektu Tekstura/Plastik
Cw 20 Ciasteczko
1. Utwórz nowy obrazek
RGB
białe tło
500x300 px
300dpi
2. Zmień kolor malowania na jasnobrązowy
3. Napisz CIASTECZKO
Cooper Black
rozmiar 30
4. Umieść napis w centrum dokumentu
menu Obiekt/Rozmieść/Wyrównaj i rozmieść/Do środka dokumentu
5. Użyj efektu Efekty/Tekstura/Kamień
Styl Beton
Nierówność 83
Szczegóły 75
6. Utwórz maskę z obiektu (ctrl+m), następnie odwróć maskę (ctrl+Shift+I)
7. Dodaj efekt Efekty/Efekty 3D/Szkło
Zakładka Dopasowanie
Szerokość fazy 11
Gładkość 100
Refrakcja 0
Krycie 50
Opadanie Gauss
Zakładka Oświetlenie
Jaskrawość 82
Ostrość 15
Kolor Biały
Kierunek 139
Kąt 48
8. Usuń maskę (ctrl+shit+r)
9. Stwórz nową warstwę
10. Wybierz narzędzie Pędzel i zmniejsz wielkość pędzla, by nie była szersza od grubości
liter tekstu.
11. narysuj białe linie na tekście, jak pokazuje przykład  12. następnie utwórz maskę z obiektu (ctrl+m)
13. Powtórz efekt Efekty/Efekty 3D/Szkło z powyższymi ustawieniami
12. następnie utwórz maskę z obiektu (ctrl+m)
13. Powtórz efekt Efekty/Efekty 3D/Szkło z powyższymi ustawieniami